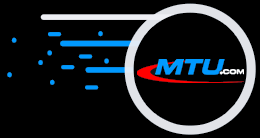The Original and Still #1
Karaoke Software!
Summer Specials
25% Off ALL Software!
Coupon Code: SUMMER25
We sincerely Thank You for being our customer! |
||
How To Install the Latest Version
|
||
| If your Registration Code will install the latest version (see above), order this to ship the latest versions of ALL MTU Software on CDROM (you can also instantly download via the Internet). | $40.00 |
|
Vogone Upgrade |
Starting at $29.99 |
|
|
|
Suggest a New Feature | 5 Ways to get Help |
Vogone | |||||
| See Version Changes | Download File | Release Date | Install Date | Windows Versions | User Move |
| 3.51.04 |
|
Sept 27, 2013 | Mar 01, 2013 | Windows 10, 8, 8.1, 7 (32/64bit) | YES |
 V3.51.04 Released September 27, 2013
V3.51.04 Released September 27, 2013
- Fixed - Installation Program - Customers using 64-bit Windows PCs reported errors when installing. We have fixed this issue which would cause you to see an error message such as <winsys>xxxx.xxx.
 V3.51
Released February 29, 2012, free if you can install 3.50 (Nov. 27, 2011)
V3.51
Released February 29, 2012, free if you can install 3.50 (Nov. 27, 2011)
Vogone is easier to use with these changes. The "Stage Location" slider is now adjusted first to do a superior job, and save time on songs that cannot remove their vocal. Hold My Hand now always guides you through the 8 steps, and make it easier to hear the Low and High vocal frequencies to adjust those sliders.
- CHANGED - Step 3 - Stage Location - We removed Low and High text and number fields, and the all yellow frequency meter. In this step they are confusing and unneeded.
- CHANGED - Step 4 - Low Adjust - The Low Slider is set to the far right, and the Bass Boost is 5, but not shown. Clicking Next resets the Bass Boost value to 0.
- CHANGED - Step 5 - High Adjust - The High Slider is set to the far left, and the Treble Boost is 5, but not shown. Clicking Next resets the Treble Boost value to 0.
- REMOVED - "Hold My Hand" and "Display All" Buttons - After years of using Hold My Hand (HMH), users convinced us it is easier if HMH is always walking them through the steps.
 V3.50 Released November 29, 2011
V3.50 Released November 29, 2011
We had no idea how much better EVERYONE can now remove more vocals with 3.50. We moved the Stage Location Slider to the top as the FIRST adjustment, and set the Low and High sliders to "all yellow" for maximum vocal removal. You can easily find the true vocal stage location, which you will be surprised is not always at the center like we (and probably you too) believed. You will want to try some of your so-so songs to see if the vocal can now be totally removed. VERY COOL!
We added new buttons to streamline using Vogone so even less technical users can successfully remove vocals.
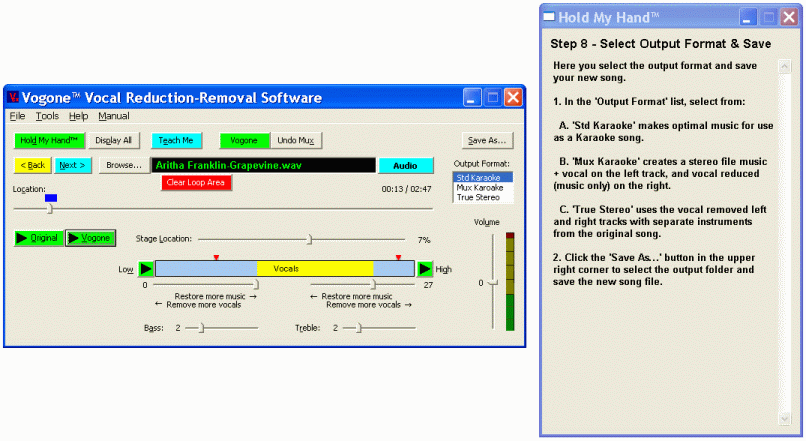
- NEW - Shows Manual Version Changes - Well folks, many of you never open the manual and thus don't know what changed. Now, the first time you run version 3.50, either as a new install or an upgrade, your Internet Browser appears showing the manual Version 3.50 Changes. Please read them. Many have hyperlinks into the manual details sections.
- NEW - "Teach Me" Button - This launches your browser and displays http://audio.mtu.com/vogone/vogone-teach-me.htm. These pages show how to remove the vocals on five different example songs, exactly as we adjusted the sliders.
- NEW - "Hold My Hand" & "Display All" Buttons - When this new button pair shows "Hold My Hand" with a green background, the Hold My Hand dialog appears with automated steps to guide you. The "Back" and "Next" buttons appear and allow you to navigate through the steps. Clicking the "Display All& (gray background) changes to a green background and shows all controls.
- NEW - "Vogone" & "Undo Mux" Buttons - These select to remove vocals, or convert a multiplex karaoke song into a standard song with the same audio on both channels. When "Undo Mux" is selected, it always shows the "Hold My Hand" dialog for converting multiplex songs.
- NEW - "Set Loop Area" Button - When a song is open whether playing or not, clicking this sets the blue loop play area starting at the current Location slider. The button changes to "Clear Loop Area". Clicking this removes the blue loop area so it can be set elsewhere.
- NEW - Tool Tips on All Controls - When you move your mouse arrow over a button, field, etc. and hover there for a second, a message shows what this control does.
- NEW - Low/High Red Arrows - While the Low and High sliders are being set to remove the most vocal while leaving some music, the red arrows move with the slider. Once they are set you can move either's slider at any time and the red arrows are frozen. Clicking either red arrow will jump the associated Low or High slider to the arrow's preset location.
- NEW - Add Numeric Fields Beside Low Slider & High Slider - These are the only sliders without numeric values, which also makes it easier for users to follow the numeric settings in the "Teach Me" images to duplicate exactly how we use Vogone.
- CHANGED - Opens MP3 Songs Without MP3 Encoder - You can now open MP3 files, and if the MP3 Encoder is not installed, they save as a .WMA compressed files. If the MP3 Encoder is installed, they save as .MP3.
- CHANGED - "Hold My Hand" Instructions Dialog - These now appear in a separate dialog you can move and reside. They guide how to use the changes and new features.
- CHANGED - "Hold My Hand" is Now a Pop up Dialog - When visible, this appears as a separate dialog that you can move and resize. Your settings appear when Vogone runs again.
- CHANGED - Color "<Back" & "Next>" Buttons - When Hold My Hand is active, these navigation buttons appear with yellow and green backgrounds respectively for visibility.
- CHANGED - "Original" Play Button - It's only function now is to play the original sound. It no longer sets or clears the blue loop area.
- CHANGED - Stage Location Slider is Now First - It is INCREDIBLE how much better the vocal removal is when you adjust this slider first. In HMH mode, the Low and High sliders are set for maximum vocal removal, which makes it easier to find the best "Vocal Stage Location" setting.
- FIXED - Play Vogone Button Hot Keys - Alt+V keys now activate playing with the vocal removal process.
- FIXED - Save As Button & VU Meter - When you click the "Save" button, while the song is processing the VU meter shows the amplitudes. If you see the top red segment turn on a lot, you should lower the Volume slider and click "Save" again.
- REMOVED - Tools Menu "Bypass Hold My Hand steps" Check Command - This command is no longer needed with the new "Hold My Hand" button.
- REMOVED - Group Boxes - These were removed to make the Vogone screen easier to understand, and allow shrinking it.
- REMOVED - Preset 1, 2, 3, 4 Buttons - These are no longer needed as the Low and High sliders are much easier to hear the maximum vocal removed.
 V3.41 Released February 28, 2011
V3.41 Released February 28, 2011
- CHANGED - Volume Slider - Pressing the PgUp or PgDn keys now moves the Volume slider ±3 louder or softer. The left and right arrow keys move the slider ±1 louder or softer.
- CHANGED - Stage Location Slider - In prior versions this control moved (click-drag or keyboard left-right arrow keys) 3% for each increment left or right. Now the arrow keys adjust 1% for each key tap, and the PgUp and PgDn keys move 5% for each tap.
- CHANGED - Preset 1, 2, 3, 4 Buttons - These no longer change the Volume slider when pressed; only the Low and High Sliders.
- CHANGED - Hold My Hand No Longer Sets Volume - In prior versions the Volume control was set to +20% in Step 4 (Adjust Low Frequencies) and Step 5 (Adjust High Frequencies) to make the reduced sound louder. You can adjust this yourself if you need more volume.
- CHANGED - Bass & Treble Changes - If you adjust the Bass and/or Treble controls while running under Hold My Hand control, your settings are used and you can change them whenever the sliders are visible.
- UPDATED - Manual - Images were upgraded to show the current version. Additional changes were made and new sections added to improve understanding.
- FIXED - Open File Buffer Now Clearing - In Version 3.40 when you opened an MP3 or WMA compressed song, then opened a second MP3 or WMA song to process, the second would APPEND to the end of an internal buffer that still contained the first song. This would play the first song and then the second song. This is fixed.
- FIXED - Using the Hold-My-Hand(tm) Didn't clear Controls - When using Hold-My-Hand to walk you through the steps, if you clicked the Browse button and opened a second song, you were left at the point where you stopped processing the first song. Now, opening a second file resets the Hold-My-Hand back to start playing that song, clearing all controls from the first song.
- FIXED - In HMH Step 4 Volume Slider - In prior versions in this step, the Volume slider changed the Left-Right channel balance, not the overall amplitude. This did not affect the final file you created, and it is now fixed.
 V3.40 Released August 30, 2010
V3.40 Released August 30, 2010
- NEW - Runs on Windows 7 - This version runs on both 32-bit and 64-bit Windows 7, Vista and XP.
- NEW - Automatic Check for Updates - When Vogone first runs and the computer is on-line, it automatically checks to see if 7 days have passed since the last access to the MTU web site. If under 7 days, it won't check now. If more than 7 days, it checks for a new release. This does not delay the program running. The message box that appears has a "Hide this message for version NNN" checkbox where NNN is the new version number. If clicked, the message for the version being reported does not appear again. When a new version is released later than this one, the message appears with text explaining this new version's features. Three messages can appear.
- CHANGED - Help Menu Check for Updates - Clicking this with the computer on-line immediately checks to see if a new version is released. A progress meter shows the steps advancing to the final message.
 V3.30 Released October 10, 2008
V3.30 Released October 10, 2008
Vogone performs near perfection. The only changes we have made are to give you a new flexibility.
- Users Can Remove and Re-Install On Another Computer - Vogone allows installing on two computers. If you want to remove it from one and install on another computer, you can now do this yourself without help from MTU.
- New View Registration Code Dialog - This now shows the computer Name you enter for the first MTU software product installed on this computer. This allows MTU to know which computer you may need help with.
 Vogone V3.201 Released October 12, 2007
Vogone V3.201 Released October 12, 2007
- Added Browse Button "CD Audio Tracks" Selection - To make it clear that you can import a track from an Audio CD. When selected, it locates the lowest CD/DVDROM drive letter, reads the TOC of the disc in it, and displays the tracks. If you don't put the disc in before selecting this, you can right click and select Refresh to see the track list.
- Added Open WMA+G and WAV+G and Their ZIPs - The Karaoke Files selection now opens WMA+G and WAV+G, and ZIP files containing these. the "+G" file is preserved with the audio file.
- Set The Save As... Name To The Open Filename - This helps save to the same name or modify it, and insures the same file type extension is used for saving. You can overwrite the original master file if you wish, even .wav files.
- Default Hold-My-Hand Enabled - Vogone now ships with Hold-My-Hand enabled. Thus, only the HMH instructions appear until you click the Next > button. There are now two buttons in the HMH section to launch Vogone or Undo Mux to remove the vocals from Multiplexed karaoke songs.
- Added Hold-My-Hand For Undo Mux - We added a Undo Mux button beside the Vogone button. Clicking it changes the HMH steps to guide using the Undo Multiplex function.
- Added Tools Menu "Bypass Hold-My-Hand Steps" Command - This allows those who no longer need to use HMH to override it so it is not automatically run when Vogone launches. It can still be manually executed as before.
- Check for the correct version of lame_enc.dll - We now poll the dll for all the function calls used in Vogone. If the Lame_enc.dll is not found, or any functions return "0", a message appears with a link to get this dll and instructions where to save it. If this is done, when the message OK button is clicked, the dll is verified to contain all the required components and if so, MP3, MP3+G and ZIP files can be opened.
- Save ZIP Files With Same Audio Format - The original ZIP file audio content (MP3, WMA, WAV) is used for the output format. If the Lame_enc.dll is not found, when a ZIP file is opened that contains MP3 audio, a message appears with a link to get this file and instructions where to save it. If this is done, when the message OK button is clicked, the dll is verified to contain all the required components and if so, the MP3+G ZIP file is opened. If the dll fails or is missing, the ZIP file is not opened. ZIPPED WMA+G and WAV+G always open.
- Tools Menu "Burn Audio CD - Microstudio" command - Vogone tries to launch Microstudio if it installed, but isn't running. If it isn't installed, a message appears with a link to buy it. Microstudio, allows burning Audio CD's AND Karaoke CDG discs, and imports CDG disc tracks with the lyrics.
- Changed File Error Message - When opening a file with any sample rate other than 44.1KS/s, it now shows the sample rate and a message that Vogone only opens 44.1KS/s stereo files. NOTE: MTU's Songverter can convert any sample rate below 96KS/s to 44.1KS/s rate for use in Vogone.
- Changed Set Loop Duration Command - You can now select up to 99 seconds for loop playing.
- Changed Installation Program
- Installing Registers at MTU.com. This updates the security database for your computer with any changes since the last time you installed. Vogone is then more likely to run when changes are made to your computer.
- Always Upgrades An Existing Installation. This means that, for example, even when you go from a 3.x to a 4.x, you can do so by upgrading. Prior versions required removing then re-installing, which confused some users. You can still do this if you wish.
- Requires Entering a Computer Name. This helps you to identify which computer you need help installing software on. The Computer Name automatically fills in when you install any other MTU software.
- Cannot Install by USB Memory Stick - Your computer must be on-line to the Internet to install, and update your Windows. If you don't update your Windows, when you install Vogone it may not work correctly.
 V3.200 Released August 31, 2007
V3.200 Released August 31, 2007
- Added Open Audio WAV, WMA, MP3 and Karaoke BIN, KMA, ZIP, MP3+G Files - Vogone now directly opens these file formats. Vogone Lite only opens WAV, WMA and MP3 files. To open and create MP3, MP3+G and ZIP files requires the Lame_enc.dll module.
- Added Output Same File Format - When an open file is saved to the hard drive with the vocals removed, it is in the same file format that is open.
- Added Import Audio CD Disc Tracks - The Browse... button now allows selecting an installed CD/DVD ROM drive to import a track from a Audio CD disc to vocal remove. Imported songs save as WAV format files on the hard drive. Karaoke CDG disc tracks import without lyrics, or use Microstudio to import a BIN file with lyrics.
- Added Output Format List - This list allows selecting 1 of 3 file types; True Stereo, For Karaoke or Make Multiplex.
- Added Manual to Menu Bar - Too many users did not find the Vogone Manual command in the Help menu. Thus, we added a Manual command to the top Menu Bar.
- Added Undo Multiplex Function - Open a multiplexed Karaoke song, hear which track the vocal+music is on and replace it with the music only track. The saved file is then like a For Karaoke file.
- Added Audio and Karaoke File Type Indicator - Since Vogone can now process karaoke and audio file formats, you need to know what file type is open. This indicator is in the Play group.
 V3.106 - June 29, 2007
V3.106 - June 29, 2007
- Hold My Hand™ Step-By-Step - Major changes were made.
- Always visible in Left Column - The Vogone screen is now wider, with a left column showing the Hold My Hand text and Back and Next buttons at the top.
- Text Updated - The step by step instructions were rewritten to be clearer.
- Auto-Select Buttons & Sliders - When in Hold My Hand, clicking the Next button auto-selects buttons and sliders for the next step, ready to adjust without having to click them.
- Display Hold My Hand Text in Normal Use - If you choose to see all the controls by not clicking the Hold My Hand button, when you click a control (button, slider, etc.) in the screen the related Hold My Hand text appears in the left panel.
- Set and Adjust Loop Area - Setting a Loop Area is not required, but enables you to work faster. To set an optional Loop Area, with the Play Original button pressed (shows STOP), tap the Spacebar key when you hear vocals. While playing over this area, use the Left and Right arrow keys to shift its location. Clicking the Play Original button off and back on clears the Loop Area.
- New Tools Menu Set Loop Duration Command - You can preset your loop area to be from 3 to 9 seconds long. When you insert a loop area with the Spacebar, it will be the length set in this command, and cannot be extended or shortened.
- Removed Loop Play Check Box - This is no longer needed. If you set a Loop Area, then it plays over and over. If you don't set it, play goes to the song end and then loops back to the start.
- Removed Begin and End Sliders - The purpose of these sliders was to define a Loop Area. However, it was complex and took too long, relative to the other adjustments. Using the Spacebar to set the Loop Area is much easier, thus we removed these sliders.
- Reset Low & High Sliders - Opening a new song set the Low slider to the far right, and High slider to the far left. This starts the adjustments hearing the most vocals.
 V3.105 - June 04, 2007
V3.105 - June 04, 2007
- Added processing MP3 and WMA files - Now opens and vocal removes MP3, WMA and WAV audio files. This includes MP3+G and WMA+G files.
- Changed Balance Control Title to Stage Location - Many users don't understand Pan or Balance, but they do understand if the singer is center-stage, or off-center stage. Thus, we changed the control title.
 V3.104 - May 15, 2007
V3.104 - May 15, 2007
- Added "Hold My Hand"™ - This new function walks you through the correct steps in sequence to do the best vocal reduction possible. Each step displays a dialog with text explaining how to adjust the controls in this step for maximum removal and quality.
- Hold My Hand Mode - Low slider set to full Right position - By doing this, and automatically executing Play Low, you hear more music + vocal to remove. Instructions are to adjust "to the left" to find the sweet spot where the vocals disappear but some music that would be removed is kept.
- Hold My Hand Mode - High slider set to full Left position - By doing this, and automatically executing Play High, you hear more music + vocal to remove. Instructions are to adjust "to the right" to find the sweet spot where the vocals disappear but some music that would be removed is kept.
- Hold My Hand Mode - Show High &Low Red Sweet-Spot Pointers - Red down pointing arrows now appear at the Low Blue/Yellow and High Yellow/Blue transitions showing the "sweet spots" you found earlier. These don't change as you adjust the sliders so you can play around them while listening to all adjustments to see what sounds better or worse. The goal is to get as much "blue area" as you can to keep more music with acceptable removed vocals.
- Hold My Hand Mode - Vogone Lite has separate messages - Since there are no Low, High or Balance in Vogone Lite, the HMH messages are different.
- Screen Layout Changes - The screen is larger and moved the Low and High play buttons and sliders, along with the Blue-Yellow-Blue music-vocal-music indicator to make it easier to use.
- Added Numeric Fields by Sliders - Location, Begin, End, Bass Boost, Treble Boost, Stage Location and Output Level now have a field that shows the actual numerical value of that slider's position, changing as you adjust.
- Removed Advanced Button - The full display is now always visible. The Hold My Hand™ button makes it easier. The Lite version still uses the 1, 2 and 3 Preset buttons to change the sliders, while the Output Level can still be adjusted in Lite.
 V3.103 - March 08, 2007
V3.103 - March 08, 2007
- Upgraded to Run with Windows Vista - We needed to upgrade the Installation program to run with Vista. All is reported working fine.
 V3.102 - November 08, 2006
V3.102 - November 08, 2006
- Created Vogone Lite Version - This is a lower cost version that has three fixed settings that set the controls in the Advanced section, but do not allow adjusting. Vogone Full allows adjusting all controls for the maximum vocal removal for every song.
- Added 1, 2, and 3 Buttons - These three buttons are preset to give excellent vocal reduction of many songs without adjusting anything. When clicked, they change the Low, High, Bass Boost, Treble Boost and Output Level controls. In Vogone Lite, only the Output Level can be adjusted.
- Output Level Slider is Available in Vogone Lite - There is too much risk in doing Bass or Treble boost that it would clip the output. Thus, you can adjust this control (Hot keys work also).
- Tool Menu Adjust Original Song Level - This command is defaulted on in Vogone and Vogone Lite.
- Auto Shift From Play Original to Play Vogone - If Play Original is clicked, and then button 1, 2 or 3 is clicked, Play Vogone is automatically selected to prevent confusion.
 V3.101 - September 20, 2006
V3.101 - September 20, 2006
- FIXED Bug Handling WAV Files - If there was unexpected information in the .wav file header, Vogone 3.100 would reject the files. This is now fixed.
 V3.100 - August 31, 2006
V3.100 - August 31, 2006
- New Default/Advanced Screen - Vogone now has a default mode that can make vocal reduced versions of many songs without any adjustments at all. Clicking the Advanced button displays the controls to adjust the best sound possible.
- New Low and High Slider Scales- Both sliders now move in Log (was Linear) increments to more closely follow how human hearing and musical note scales work.
- New High Filter - The new filter is much, much cleaner than before. This makes an incredible difference in the quality of the vocal reduced song.
- Added Bass and Treble Boost Controls - The remaining Low and High music frequencies not being removed with the vocals can now be boosted to make them sound better.
- Added Vocal Reduction Area Meters - As you adjust the Low and High sliders, the blue-yellow-blue meter changes to show the vocal reduction area in yellow.
- Added Hot Keys - Critical operations now have hot key operations for triggering by keyboard, not just mouse operations.
- Return to Center Buttons - Both the Output Level and Pan controls have a button that returns the sliders to exact center when clicked or by opening a new song.
V3.004 - April 24, 2006
- Requires Microsoft.NET Framework - Due to using the latest software development tools, Vogone 3.004 now requires the .NET Framework be installed. The Vogone installation program will help you install.NET Framework v2.0 (22MB file size) on your computer it it is not currently installed.
- Removes Non-Center-Panned Vocals - The new Pan control allows adjusting while playing to remove vocals OR instruments that are not center panned (i.e. not equally loud in the left and right channels). There is a clearly audible low point where the vocal (or an instrument) is reduced the most for more songs. Clicking the "C" button forces the Pan Control slider to exact center pan position.
- Adjusted Filter Ranges - The Low and High Filter ranges were adjusted for best performance.
- Adjusted High Filter "Harshness" - We made some improvement over version 2.210 or prior.
- Output Level Control - Before, this only allowed boosting the volume. The slider now defaults to the center, where there is no change. The adjustment scale is now log versus linear to giver a greater range of control both up or down.
- Added Clip Detector - If the Output Level slider is set too high, the audio clips (flattens out identically to "hitting the rails" in an analog system). This is undesirable. We changed the VU meter topmost red section to be smaller, and if a digital max amplitude is detected, the indicator turns red and holds for 0.25 second. If clipping happens while the clip indicator is on, it re-triggers for another 0.25 second.
- New "Adjust Original" check box - We added this check box to select for the Output Level slider to adjust the Original sound or not. The selection is persistent so you don't have to set it every time.
- Moved File Open and Write Controls - The file open and write output buttons and fields were changed to flow from opening at the top to writing the output at the bottom.
- Fixed Start/End Loop Markers - The End marker now defaults to the far right as it should. Either marker cannot be moved closer than 3 seconds to the opposite marker. Either marker can be moved at any time (was only while playing before).
- Fixed Wave File Header Recognition - If the .wav file header contained certain information, it was recognized as invalid. The file was closed, then instantly reopened, closed, opened, etc. Thus, the Play and Stop buttons jumped back-and-forth rapidly. Now, if the header contents that we require are present, we ignore other content and open the file.
- Fixed Monaural Wave File Handling - We discovered that if the .wav file was monaural (one track), an error message appeared. When you clicked the OK button, the message reappeared, over and over and over, ending only when you closed the program. Now, the error message terminates the process when you click OK.
- Fixed Erratic Loop Play - We noticed that under some "random" conditions the play location could jump outside the start marker. We found and fixed the problem.
- Removed Min-Max Control - This control did not work correctly so it is now gone.
- Installation Program Upgraded - You can now register using a Memory Stick or Floppy Disc if the computer is not on-line. Also, error messages sent down from our web site appear while registering if something is wrong. These explain many problems so you can correct them and continue registering.
- Security Scripts Updated - These are more forgiving than the prior security if you make minor upgrades to the computer Vogone is installed on.
- Manual and Version Changed to 3.004
V2.210 - December 01, 2003
NOTE: Vogone 2.210 does not have any significant new features over version 2.104, but there are some bug fixes. We do recommend existing users upgrade.
- High Frequency Controller - A bug prevented this controller from processing the resulting file correctly. Also, the range of this controller has been lowered to improve the adjustable resolution.
- Play Control Location Slider - This slider would not move correctly while playing. It now works smoothly.
- Changed Amplitude Processor - After processing, the amplitude was auto-corrected too much, which caused some songs to have clipped audio (too loud). This was adjusted to insure this does not happen.
- Installation Program - This has been upgraded to make the installation download program smaller, and make it easier to install including un-installing a prior version.
- New Security - This requires a new Registration Code to install, which is generated by ordering the upgrade or the new version at our store. We will make an announcement to existing customers as soon as the final code is released. For those who have upgraded within the past 12 months, we will provide customers as soon as the final code is released. For those who have upgraded within the past 12 months, we will provide a coupon to order the upgrade for free.
- Added Error Checking for Email Spaces - If a space was added before or after the Registration Email, the product would install, but when run would display the error "Serial Number does not match registered Serial Number". We now remove any spaces before or after the Registration Email so this error will not happen again.
V2.104 - June 01, 2002
- DONE V2.104 - Change Processing Math - An error was found in the vocal reduction calculations. This change removes more of the vocal than prior Vogone versions.
V2.103 Changes Release May 23, 2002
- DONE V2.103 - Change Check Box - The single check box is now called Create file for Karaoke. When clicked, it disables the Remove control to insure the song works for Karaoke Players.
- DONE V2.103 - Increased the Amplification in Low and High Play buttons - Because there are so few frequencies playing when you adjust the Low and High Play buttons, their audio levels are very quiet. We added more amplification to make it easier to hear while adjusting.
- DONE V2.103 - Increased the Output Amplitude Adjuster Range - Since the vocal frequencies are being removed, the overall song amplitude is lowered. We added an extra 10dB of amplification to allow boosting the written output file loudness.
- DONE V2.103 - Bug When Writing the Output File - The Output Amplitude adjustment was not being applied when the output file was written to the hard drive.
- DONE V2.102 - Vocal Reduction Controls - This is the new title for the group box containing the Low, High and Remove controls.
- DONE V2.101 - Improve Vocal Reduction - The High and Low controls were allowing some of the main vocal to pass through.
- DONE V2.101 - Improve High Adjuster - The filter was totally changed. In 2.014 it was a LOW PASS filter that passed everything below the adjustment frequency. Thus, you could not hear the high frequencies that would remain in the song. Now you only hear what is above the adjustment point.
- DONE V2.101 - Add Remove Control - This new control slider allows adjusting the amount of the center-panned vocal and music that is reduced. This gives you more control over the elimination process than before.
- DONE V2.101 - Add Check Box Option - This selection creates a vocal reduced song that works with any Karaoke Player.
- DONE V2.101 - Add Minimize Icon - This standard Windows control is now present at the standard upper right location.
- DONE V2.101 - Change Output Adjust Controller Title -The function of this vertical slider was unclear to users who did not read the manual. It is now titled Adjust Amplitude.
- DONE V2.101 - Remove Left, Right and Pan Controllers - These controls were too difficult to manually adjust. We will try to rework this and add it back in a future release.
- DONE V2.101 - Remove Vogone 1 Play Button - With the improved filters in this release, the older Vogone 1 processor has no advantage and have been removed.
V2.014 - August 14, 2001
- Fixed Write File Bug - After clicking the Write File button to export the finished song to the hard drive, if you tried to click the Import File button to select a new file, an error message appeared instructing you to stop play. This would not go away unless you played and stopped it. This is now fixed.
- Output Adjuster Range Extended - The Output Adjuster did not allow amplifying a song as much as could be done. The range has been extended so you can amplify the song even more.
- Vocal Reduction Improved - A slight improvement has been made in the way the computations are done. This provided a slight increase in master vocal reduction, and a slight increase in the overall sound quality. This will prevent obnoxious distortion if you increase the Output Adjuster gain too much.
- Increased VU Meter Response - The meter now updates twice as often to give a more accurate representation of the audio.
- Could Not Modify for AMD K6/K62 Processors - The AMD K6/K62 processor family uses a 1-pipeline floating point processor. All other processors (Pentium, Celeron, Duron, Athelon) use 4-pipeline parallel, floating point processing. Since Vogone is performing massive computations to do its job, the K6/K62 just does not have enough power to run Vogone 2 in real-time. Thus, while playing, the audio will "sputter" out in short bursts. It is not reasonable to try to reduce the computation power requirements of Vogone 2. If anything, we need to add more computations to improve the vocal elimination. Do not run Vogone 2 on a K6 or K62 processor.
V2.011 - July 31, 2001
- Add Read Manual Button - The Vogone 2 manual now comes with the software download as a PDF Acrobat Reader file. You can view it by pushing this new button, and print the pages.
V2.010 - July 26, 2001
- Reduce Delay For Stop Button Re-Titling - There was an extended delay time for the Stop button to re-title to Play. This has been shortened.
- Change the Right and Left Channel Order -The Right Play button and its control again follow the Left Play button and its control. The physical order of the 4 controls now is: Low, High, Left, Right.
- Correct the Tab order - The Tab order has been fixed. It is now: Low button, Low-Control, High button, High-Control, Left button, Left Control, Right button, Right-Control.
- Play Control Group Box Line Restored - The bottom line for the Play Control group box has been fixed. It was overwritten by the Loop End control.
- Output Adjust Group Box Smaller - The Output Adjust group box around the controls was too big. Its left edge was moved over and the control and the meter both moved to the right so the space from the meter to the right box edge is the same as the space from the control to the left box edge.
V2.009 - July 25, 2001
- Bug Fixed: Could Not Export Processed File - There was a bug reported that prevented writing your vocal reduced file to the hard drive. This was found and fixed so we can continue with our Beta Testing.
- Add Enable Loop Play Operation - Songs have the vocal absent at various periods. This slows down adjusting the controls. Play now continuously loops between the Loop Start and Loop End sliders. Moving them shortens the area played.
- Pan Position Adjuster - This has been modified to reduce the adjustment range to increase the resolution in the critical area. This is only needed and useful when the vocal is not center-panned.
- Change the Adjust Output Level control - The range should now allow boosting songs to the desired amplitude. The VU Peak meters have been added.
- Vogone2 Install Folder Name - This has been changed to Vogone 2.
V2.007 - July 15, 2001
- Change Input Filename Field Operation - The Input Filename field allowed typing in a filename and path, but did not accept this. In one case it caused a crash. This has been changed to:
- Don't allow manual entry in the Input field at all.
- Gray out the field to force using the Select Input File button.
- Force the user to select a known filename in a known path.
- Make the input filename path the default path for the output filename.
- Change Output Filename Field Operation - The Output Filename field now allows typing in a filename and path.
- Allow manual entry in the Output field.
- When a new filename is entered (normally they are creating a new file), use the normal operation that asks if they wish to create the filename if it doesn't exist.
- If they enter (or use the Select Output File button) an existing filename, ask if they want to overwrite the existing filename.
- They should be able to enter the filename they want.
- If a path is not specified, default to the same directory as the Input field.
- IN ALL CASES --- check and disallow users entering the input filename in the output field.
- The error message text should be: Enter a different filename. Trying to write to the input filename is not allowed.
- Change Active Focus - When you tab to any of the slider controls, the Check MTU button receives the focus. Don't give the Check MTU button focus until the user tabs to it or clicks it.
- Remove VogoneII Use - There are still occurrences of VogoneII. Change them all to Vogone2.
- During installation the application was installed in: C:\Program Files\Micro Technology Unlimited\VogoneII. It was changed to: C:\Program Files\Micro Technology Unlimited\Vogone 2
- The Vogone icon added to the desktop was looking for the VogoneII.exe file so the Icon didn't work. It now looks for Vogone2.exe to run correctly.
- Change Manual Installed Path - The manual is installed in C:\Program Files\Micro Technology Unlimited\Vogone 2\Manual. Technology is misspelled as Technology. Change this to: C:\Program Files\Micro Technology Unlimited\Vogone 2\Manual
- Change Screen Image - The screen image is being changed to what is shown below. It is not fully implemented yet.
V1.002 Discontinued August 01, 2001
With the release of Vogone 2, Vogone 1 was discontinued. Existing users can upgrade to Version 2 for an upgrade price.