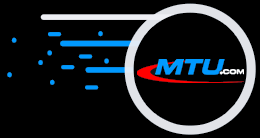The Original and Still #1
Karaoke Software!
Summer Specials
25% Off ALL Software!
Coupon Code: SUMMER25
| Microsound Workstation | Microeditor Software | Toolset | Versions | Testimonials | Forums |
Microeditor Software Toolset through V5.2
Create and Open Files
- Microeditor's Clear User Interface provides a rapid learning curve, resulting in instant productivity
- Create a New Project using defaults or overriding them
- Open an Existing Project takes a fraction of a second, no matter how long it is
- The Save As Project Command instantly copies the open project with all segments, edits and file linkages, allowing for new default sound files for this project
- The Rename Project Command changes the name of the project, its default sound files, and sound files with the same project base name
- The Split Project Command creates two new projects, split at the play cursor
- The Save As SF, Save As Wav and Save As AIFF Commands write different format sample files with the edited samples from a segment or the project, or a marked area of either
- The Save Segments As Files Command allows selecting the type of file header and compression, saving each edited segment to sample files, autonamed from a starting seed name
- Up to 999 Sound or Wave Files can be open a single project (V5.3 and higher, 58 earlier)
- Saving a Project stores all edits and segments to disk in a fraction of a second
- Master Recorded Files are never altered or vulnerable to power loss; not one lost in 10 years
- Automatic Backup occurs every 60 seconds while a project is open, automatically restoring following a power loss or computer lockup
- 380 Auto-Pilot Error Detectors constantly review operations to prevent Microeditor lockups by operator or Windows errors
- Static Mixing a densely layered area of segments automatically saves before mixing
Display Controls
- The View Window can toggle between displaying the:
- Project segments
- Project mixed waveform
- Edit View showing one segment waveform with markers
- Edit View showing one segment as a segment with markers
- The Play Cursor can auto position to flags and markers, and move the View
- Move the View to a new location in the project by the:
- TAB key (Shifted moves left)
- Zoom Box in the Timeline
- Scroll Left/Right icons
- Searching for markers or flags
- With the Move Display Once or Move icon to center on the play cursor if outside the View window
- With the Move Display Auto to move the View whenever the play cursor stops outside the View window
- Zoom the View to change the magnification in or out by:
- The + and - keys (numeric pad and main keyboard)
- The Grid Zoom or Variable Zoom icons
- Changing the Zoom Box width in the Timeline
- Amplify the Waveform to see even the lowest bits of sample resolution
- Vertical Gridlines appear and change in the View window:
- Indicate the current location in the project
- Magnetically attract moving segments to snap to the gridlines if the Snap To command is enabled
- Instantly change resolution (shown in the Grid Inc: field) as the View window zooms in or out
- Change to new SMPTE Frame Rate or Units field selections
- Can be disabled/enabled with one click, or default set to appear or not when first run
- Enable or disable by default when Microeditor runs or by clicking the Grid Inc: field
- Instantly compute, changing with the Units field selection (Samples, Time, SMPTE)
- Instantly compute and display correctly for SMPTE frame rates (24, 25, 29.97, 29.97 drop, 30)
- The Project Clipboard holds hundreds of segments, removing them from playing, saving and restoring with the project
Recording Direct-To-Disk
- Record Never Overwrites existing audio in any files
- Clicking the Record I/O Field cycles between AES/EBU, SPDIF or Analog ports to select the port to record
- Record From 2-channels AES/EBU, SPDIF or 2-4 Analog channels (4 requires the External I/O Module)
- Default Record into mono or stereo default sound files at 16- or 24-bit resolution, automatically created for each project
- Custom Record into mono or stereo Wave files or Sound files
- Trigger Record by SMPTE (requires the MicroSync option)
- Record Overdub in Sync While Playing by manually or automatically at a marked area or zone
- Synchronize Recording to any SMPTE timecode or Video blackburst or the internal crystals (requires the MicroSync option)
- The Disk Free Field updates the available space while recording
- Record and Edit Simultaneously with two Krystal DSP Engines, even edit the file while recording
Creating Segments
Below are the ways to create segments.
- Recording Stereo Files automatically creates segments with 2 tracks that preserve the stereo image
- Recording Mono Files automatically creates segments with 1 or 2 tracks, with the second track computing instantly on-the-fly
- Existing Recorded Files on disk such as sound effects can create segments from all or part of it
- Copy all or only a marked area of a segment, including combined segments
- Copy Segments From... command allows copying individual segments from a project into the open project (V5.3)
- Append a Project to copy all its segments into the open project
- Split a Segment at the play cursor into two parts
- Effect Send a segment to external effects processors records and creates a new "wet" segment below the original
- Combine a Group of segments submixes to disk all the segments in that group even if overlapped, creating a single segment that plays the submix, hiding the individual segments within
- Adjust a Segment's Markers allows instant access by any segment to the entire master file it points to
- Create Multitrack Segments command allows instantly creating segments from multiple recorded files (V5.3)
Segments Attributes
- Segment Name: Names may be up to 29 characters, numbers, spaces and symbols
- 1 Track - 2 Tracks Make the segment 1 or 2 tracks if from a mono file (always 2 Track if from a stereo file)
- Gain 1: Gain 2: Numerically change the recorded level for each track (range is +48dB to -100dB, also set by the on screen fader)
- Chan 1: Chan 2: Individual segment tracks can assign to any output channels, which determine what segment tracks mix together
- Fade In: Fade Out: Numerically sets the fade in and fade out durations independent of each other (also set by graphically moving the fade markers)
- Ramp In: Ramp Out: Chooses the fade ramp types (linear, log, exponential, equi-power, and more)
- Segment Positioning This area changes the segment posi in the project (also moved graphically by Shift-click and dragging)
- Mute and Lock Silence or prevent moving the segment
- Sound File: Shows the filename of the source sample file the segment points to
- Bits: Shows 16 or 24 for the sample file bit resolution
- Tracks: Shows 1 if it is a mono sample file and 2 for a stereo file
- Sound File Begin Pos: Shows the starting location in the audio file the segment will play from
- Segment Duration: Allows making a segment an exact length
- Copy samples to default file Copies the samples for this segment into the mono or stereo default file
- Group # Shows the group number assignment for the segment, and allows entering a number
- Show Group Button Displays all group numbers and names in use to aid in assigning to a group
Segment Controls
| Each segment has indicators and markers that appear within, below or above the segment in any segment view. Some can be changed in the Segment Attributes dialog box or by graphically shift+click and drag the markers. The indicators and markers are: |
- :Example Segment with zones = Segment Name Up to 29 characters, symbols, spaces, numbers
- M = (before a group number)Mute Group All segments assigned to a group can be group muted while preserving any individual segment muting (below)
- 923 = Group Number Segments optionally can assign in up to 999 groups to process together like group bussing on a console, or disable grouping and process them independently
- AB = Channel Assignments Segments have 1 or 2 audio streams (tracks if you wish) that can uniquely assign to play out any hardware output channel (assigning BA instantly swaps the recorded channels when playing)
- M = Mute Segment Individual segments can mute, showing an M after the channel assignments
- L = Lock Segment Individual segments can lock so they cannot move or be deleted
- *
![[Image]](/images/mrk-strt.gif)
![[Image]](/images/mrk-end.gif) = Start and End Markers are the first and last samples the segment plays from the master audio file. Segment can be extended by moving these markers to access any or all of the audio file it is from
= Start and End Markers are the first and last samples the segment plays from the master audio file. Segment can be extended by moving these markers to access any or all of the audio file it is from - *
![[Image]](/images/mrk-fin.gif) =
= ![[Image]](/images/mrk-fout.gif) = Fade In and Fade Out Markers show where the fade in ends and the fade out begins, with the normal segment amplitude between them
= Fade In and Fade Out Markers show where the fade in ends and the fade out begins, with the normal segment amplitude between them - *
![[Image]](/images/mrk-skip.gif) =
Skip Zone Markers remove the sound between them from playing in the segment and shorten the segment (see the Editing tour)
=
Skip Zone Markers remove the sound between them from playing in the segment and shorten the segment (see the Editing tour) - *
![[Image]](/images/mrk-amp.gif) = Amp Zone Markers amplify or attenuate the gain of the zone area in a segment, and include in
and out fades to smooth the change transition
= Amp Zone Markers amplify or attenuate the gain of the zone area in a segment, and include in
and out fades to smooth the change transition - *
![[Image]](/images/mrk-flag.gif) = Segment Flags are for you to place and name (up to 29 characters) as you like, and are used
for PQ coding for CD mastering
= Segment Flags are for you to place and name (up to 29 characters) as you like, and are used
for PQ coding for CD mastering
*All markers and flags are graphically adjustable by shift, click and dragging.
Flags And Markers
- Segment Flags
- Store within segments
- Can have 29 character names (including symbols and spaces)
- Up to 300 per play or record operation, or at the stopped play cursor, up to 32,767 in a project
- Can create from file flags stored in a Sound file header
- Are used for; positioning segments, personal notes, and PQ-coding for MicroCD
- Project Flags
- Store in the project, placed to absolute project time
- Can have 29 character names (including symbols and spaces)
- Up to 300 per play or record operation, or at the stopped play cursor, up to 32,767 in a project
- Are used for; positioning segments, personal notes, and PQ-coding for MicroCD
- File Flags
- Store in a sound file header (not in wave files)
- Up to 99 can be set while recording or created by writing segment flags to the sound file header
- Have a single alphabetic letter name (A - Z)
- Are used for; separating sounds in the same file such as effects or music beds
- Markers define the start and end of segments, fade in/out durations, amp zones and skip zones
- The Play Cursor can auto position to flags and markers, moving the display if outside the view window
- Moving Segments Snap to a selected flag or marker, the play cursor or gridlines
Segment Amplitude Levels
Microeditor mixing is fully automated using Segment Based Automation. Amplitude changes are from the recorded level. Changes and skip zones compute live on-the-fly on every sample free of all distortion and clicks, sonically perfect control.
- Amplitude Changes from the recorded level use 56-bit precision, with MTU proprietary algorithms that reduce back to 24-bits or 16-bits for final storage and output or CD mastering
- Each Segment Track can adjust to amplify +48dB or attenuate -100dB from the recorded level
- The On-screen Fader instantly adjusts the amplitude of all tracks in a segment, a group, or the project
- The Segment Attributes dialog box allows setting gain changes to 0.01dB resolution, and fades to sample accuracy or in Time or SMPTE units
- The Normalize Command adjusts segment track gains to a specified level one at a time, all in a group, or all in the project, independently or as a group or project
- Amp Zones adjust amplitudes inside segments from +48dB to -100dB, with fades for transitions, graphic markers adjust the duration
- Multiple Amp Zones butted together fade from one level to the next
- 300 Element Peak Meters show 3 colors and clip indicators while recording or playing
- Segment and Group Muting are separate, leaving segments (like multiple takes) in the project, but not playing
Segment Fades
- Automatically Apply when the segment is created, using settable defaults
- Fade Ins and Fade Outs are independent (asymetrical)
- Selectable Fade Types Are: linear, exponential, logarithmic, equi-power sine, full sine, sine-cosine, exp-log and log-exp
- Adjust Numerically in the segment attributes dialog box for exact lengths
- Adjust Graphically by shift-click and dragging the fade markers instantly in the Project screen
- Durations can be up to 3 minutes at 44.1kHz, or longer at lower rates
- Play Fades Instantly because they compute on-the-fly while playing and mixing
Microeditor Effects on Individual Segments
- 5-Band Parametric EQ (low pass, 3 bandpass, high pass) plays real-time while adjusting and renders to disk when done
- Compressor/Limitor with RMS look-ahead for superior attack/release and renders to disk
- Invert Phase on both or independent segment tracks and renders to disk
- Burn Edits to Segment renders a new segment layer to disk including all fades, gains, zones, effect layers
- Combine Group Segments sub mixes all overlapping segments in a group into one new sample block on disk that appears and plays as a single segment, able to receive new effects layers and edits
- View Effects shows all effect layers on a segment
- Remove Effect removes the topmost layer, restoring the prior layer and edits
- Effect Send a Segment to analog or digital external processors, recording and placing the "wet" segment under the "dry" original to adjust the wet/dry mix
- 16- or 24-Bit resolution samples both process with 24-bit accuracy
- Direct-x Plug-ins support in V5.3, with hundreds of effects available, with up to 8 processing simultaneously (live if the computer is fast enough)
Editing Segments
Microeditor provides non-linear and non-destructive Random-Access-Editing,™ never undoing good edits. Edits apply to segments, not the master recorded files. If any area inside a segment doesn't sound right, decide what to change and adjust existing edits or add new ones. Polishing each segment creates a perfect mix without pressure; even at 3AM. With two Krystal DSP Engines, two copies of Microeditor can run simultaneously; one recording and the other editing what is recording (other operations allowed).
- Random Access Editing allows adjusting anything, in any order, at any time without undoing anything
- Apply Edits in either the Project View showing segments as rectangles, or in the Edit View waveform
- Stereo File Segments preserve the stereo image through all edits
- Segment Start and End Markers are graphically adjustable to trim silence or noise at either end
- Mark to Highlight an area within the project or a selected segment by click and drag, or set an anchor point and marking follows the moving play cursor until locked
- Skip Zones Remove areas within segments, shortening and moving with the segments
- Skip Zones Automatically Adjust to prevent pops or clicks, and can have in and out fades and a delay to adjusts cadence at the zone
- Skip Zones are Instantly Adjustable after disabling (in any order with no undo level) in any screen
- Split a Segment at the play cursor to shuffle the play order of the parts, retaining group assignments
- Delete a selected segment, zone or flag
- Undo reverses an edit to instantly hear it, undo to hear without, undo to hear it again
- Uncombine a Combined segment (see mixing) restores the individual segments to re-engineer the mix
- Search with the keyboard left and right arrow keys (with Shift, Ctrl or both) to find flags and markers
Positioning Segments
Microeditor's Project-Editing™ gives the advantages of 512 digital tracks without any of the physical limitations or mental restrictions of tracks. It appears as a free form "audio palette." Each segment is on a separate Floating-Track,™ free to move anywhere. Grouping segments allows moving multiple together. Up to 256 mono and stereo segments can simply Disk-Layer™ by overlapping to play together at any point. Each segment track is assignable to any output channel. Tracks assigned to the same channels mix and play together.
- Click and Drag a segment, all starting after it, or all in a group to any location in the Project View
- Moving Segments Snap To a selected flag or marker, the play cursor or gridlines
- Moving Segments Snap By their starting or trailing edges, or a selected flag or marker
- The Segment Attributes dialog box allows numerically adjusting positioning to; an exact sample with/without an offset, the project Clipboard, the project end, or a grabed SMPTE timecode
- Sgments in a Group move together or disable grouping to move individual segments
- Locked Segments or Groups will not move, but can be edited
- Disable Group Lock allows moving a locked group, automatically re-locking after the single move
- Segments can Append using an offset to place a segment at the project end or any selected marker
- The Append Project Command copies all segments of a project to the open one at the end or to a selected marker
- The Project Clipboard can store hundreds of segments and move them long distances
- The Position Field shows the location of the mouse arrow, or the play cursor if playing
- Begin and End Fields show the first and last samples in the View window
Playing And Mixing
When segments are Disk-Layer™ overlapped to play together, up to 36 stereo (72 tracks) can dynamically mix and play in real-time from a single hard drive. To play more together, assign multiple segments to the same group and combine (render or submix) them to disk, appearing as one yet adjustable anytime. Up to 256 stereo segments can overlap to mix and play using a fast static mix rendering to disk to then play flawlessly, instantly even after opening the project. Segment goups can combine (submix/render to disk) with up to 20 overlapping and becoming one. Each of the 256 segments that can overlap can be a combined segment! Adding or adjusting individual segment edits in static mixed areas intelligently remixes only the changes. Each track within a segment can be assigned to any output channel, with overlapping tracks mixing and playing out their assigned channels.
Any combination of 16- and 24-bit segments can overlap, mix and play in either 16- or 24-bit projects. In 16-bit projects, the fade, gain, editing, etc. processing is done at 24-bits. The final output can be selected to go out 16-bits or 24-bits digital. Microeditor 16-bit mixes come as close to competitive 24-bit mixes as the human ear can hear, requiring half the hard drive storage!
- The Spacebar starts and stops play at the play cursor
- Audition Play instantly anywhere by pointing the mouse arrow in the project and click and hold the right button to play, going into 2x speed by pressing the left button also, returning to 1x by releasing the left button
- Shift-Audition plays only a selected segment, even if muted
- Scrub Play Icons play forward or backward at full sample rate or at reduced rates down to 6%
- Play All of File Command plays the entire project, static mixing if required and not done
- Play Window Command or left clicking the Play button plays the View window
- Play Mark Command or right clicking the Play button plays the marked area if one exists
- Play Segment Command plays the selected segment
- Play Group Button plays the selected group of segments, even if muted
- Audion Play and Scrub Play Stop can each transfer to the spacebar after a user settable timeout to relax your fingers
- Clicking the Play I/O Field cycles between AES/EBU, SPDIF or Analog ports to select for play and monitoring
- Dyamic Mix plays overlapping segments live (all play methods do this)
- Static Mix first renders overlapping segments as a submix to disk, then plays instantly from then on (editing a static mixed area requires remixing only the changed area)
- The Mix button static mixes overlapped segments that exceed a user set default number, mixing what is in the View window or in a marked area
- The RP icon enables manual or auto-triggered record while playing
- The TC icon directs play from external SMPTE or MIDI timecode
Group Segments and Submixing
Groups can be though of as "Tracks" in other systems, as they allow processing all the segments in the group together. Segments can be assigned into up to 999 groups. Up to 20 segments can overlap to play simultaneously at any point within each group. Grouping can be temporarily disabled to adjust individual segments within a group. A group can be combined, which submixes the group segments to disk, hides the individual segments and displays a new single segment that plays the submixed group sound.
- The Segment Attributes Dialog allows adding a 3 digit group number to a segment. The Show Groups button in this dialog displays a list of all current group numbers and the title of the first segment (earliest playing in the project) assigned to each group.
- The Grp Enab Icon allows disabling or enabling group assignments to move or gain change an individual segment within a group.
- Group Lock/Unlock locks or unlocks all segments in the selected group to move, delete and other operations.
- Group Mute/Unmute mutes all segments in the select group. This is different from and does not alter individual Segment Mute status.
- Delete Group delets all segments in a selected group.
- Combine Group submixes the segment sounds in a seleted group to disk, hides the individual segments, and displays a new single segment that now plays the group submixed sound. Combined segments are like any other segments and can receive any edits, gain/fade changes and effects layers.
- Uncombine Group removes the Combine layer operation from a combined segment, instantly re-displaying the individual segments of the group. Warning: If any edits or effects have been added to a combined segment, uncombining it will discard those changes.
- On-screen fader instantly adjusts the amplitude of all segments in a selected group.
- Normalize Command processes all segments in a selected group, individually or as a group.
- Fade in and Fade out ramps can be added to a Combined segment.
- Amp Zones and/or Skip Zones make local edits and gain changes to a Combined segment.
- Effects layers affect the overall Combined segment.
- Effect Send a Combined segment to outboard effects processors, recording a new "wet" segment aligned below the original.
- Copy a Grouped Segment to create a totally identical, yet unique copy with all the sub segments of the original.
Backup Archiving
- CDROM software can use any available CD-Recorder to make an archive
- Backup with Any Device: Exabyte, Travan or lower cost tape drives, or JAZ, ZIP, MO or removable platter drives
- Background Backup with Exabyte and Travan tape drives while recording and editing
- LAN Network Backup in background on remove servers
Synchronization with SMPTE or Video
- Requires the MicroSync option board and Microsound I/O Module
- TC Icon enables Spacebar to start or stop chase-lock playing directed by SMPTE timecode
- RP Icon enables recording in sync to external timecode while playing
- Trigger Recording at a set timecode into custom files with a preset length to record
- Start Time Field establishes a SMPTE offset from zero timecode
- Sync Defaults sets the Sync field to: Internal crystals, SMPTE sync or Video blackburst for sample clock control
Customizing Defaults
- Microeditor is a Toolset that frees you to work in your own style
- Create Multiple Microeditor Icons in the Windows desktop, each with unique defaults when running Microeditor from a different icon
- All Parameters Are User Settable and can save as startup defaults or affect this session only
- Multiple Users such as radio DJs or students, or multiple application setups such as music mastering, audio for video, dialog editing, are a trivial change over
- Mixing Defaults tune the computer for the maximum live, dynamic mixing possible for your computer and hard drive(s)
Miscellaneous
- Sampling Rates can be 8kHz to 48kHz and the clock source from crystals, or optional external SMPTE or Video
- Standard Windows Format Drives and Files are usable by any program, even sharing the hard drive
- Copy Samples for a Segment into the project mono or stereo default file to free up accessing another sound file on the local drive or a remote drive
- Microsound is Networkable with any LAN: Novell, Novell Lite, Windows for Workgroups, Windows 95/98, Windows NT, Lantastic, or others
- Share Files and Hard Drives from file servers or as peer to peer workstations, including live, dynamic mixing overlapping segments from files stored on remote drives
Menus (There Are Two Tables Below)
|
Play Menu Play All of File Play Window Play Mark Play Group Play Resume Play Segment Move Display Once Move Display Auto Enable Manual Rec/Play Enable Trigger Rec/Play Disable Rec/Play Enable Timecode Play |
Karaoke Menu* Song Settings Lyrics Entry Karaoke Image Import CDG File Export CDG File Play CDG File Export Song Lyrics |
Tools Menu Start Time Snap to Grid Scale Waveform Up/Dn Segment View Waveform View Edit Segment View Enable/Disable Monitor Enable/Disable Fader Move Lock Disable |
Defaults Menu Display Defaults Mixing Defaults I/O Options Fade Defaults SMPTE Defaults Sync Defaults |
Help Menu Contents Using Help About MicroEditor |
* The Karaoke menu appears only when the optional Karaoke Pro software is installed.
Icons
Some icons have red and blue dots in them like ![]() . Red indicates a function that executes by clicking with the mouse left button, and blue indicates a mouse right button click. Those with an "S" in the lower middle have a third operation that executes by Shift+left click.
. Red indicates a function that executes by clicking with the mouse left button, and blue indicates a mouse right button click. Those with an "S" in the lower middle have a third operation that executes by Shift+left click.
|
|