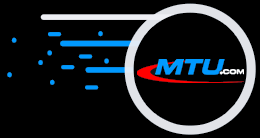The Original and Still #1
Karaoke Software!
Summer Specials
25% Off ALL Software!
Coupon Code: SUMMER25
Vista Performance Changes
Instructions Last Updated: 5-24-2013
Click here for other versions of Windows
Performance CHANGES
These changes will allow your computer to run at the highest performance level for Digital Audio.
DONE - Change #1: Disable Display Options and Power Management- No Longer Needed in Version 5.09
NOTE: You WILL hear audio dropouts until you make this change.
- Right click on a blank space of your desktop and click Personalize to see the Personalization window.
- Left Click the Screen Saver button
- Left Click the arrow at the right of the Screen Saver drop down list and select (None).
- Left Click the Change Power settings Link on this dialog to see Power Options Properties window.
- In the Power Schemes group, click the drop down arrow, select Maximum Performance and close this window.
- Click X to close the Personalization window.
DONE - Change #2: Update Windows
- Windows Updates: Left Click Start button at the bottom left > Left click Control Panel > Left click System and Security> Windows Update
- You should see Install Updates. Click Optional Updates and select all that appear. Then click the Install Updates Button. Your computer will start downloading and installing the updates. Follow the instructions as stated on the screen. It may tell you to reboot the computer.
- Repeat this process until all Optional Updates and Critical Updates shows No Available Updates;.
- Restart Windows
DONE - Change #3: Disable CDRom Auto Play Option
Disable this option to prevent programs from automatically reading a CDG or CDROM disc you load and running or playing it.
- Click the Start button
- Click the Run option
- Type in regedit
- Locate HKEY_LOCAL_MACHINE and click it
- Locate System and click it
- Locate CurrentControlSet and click it
- Locate Services and click it
- Locate Cdrom and click it
- Right click Auto Run and select Modify
- Set the Value Data to 0 and click the OK button
- Restart your computer
Programs that can play or run files on a disc include:
- Windows Media Player
- Sound Drivers for an Audio card you installed in your computer
- Certain CDG Producers (Example: Sound Choice) add multiple sessions to some CDG discs that display advertisements each time you play a song from their discs.
- Some CD (or CDG) playing or copy software.
DONE - Change #4: Disable Alarm Sounds
Hoster can show Exclamation and Question message boxes that sound audio "alerts". Disable these sounds so they don't disrupt your show.
- Right click on any blank space on your Desktop screen, and click Personalize to see the Personalization window.
- Left Click the Sounds Button.
- In the Sounds Tab at the top, scroll down until you find the Exclamation title and left click it.
- In the Name: field, left click the drop down arrow and select [None]. This disables sounds when an Exclamation message appears.
- Left Click the Apply button at the bottom right to finish this selection.
- Do the same for the Question selection so it will not play sounds.
- Left Click the OK button to finish and close this dialog.
- These message boxes will not play sounds when they appear for Hoster or other programs.
DONE - Change #5: Turn off User Access Control (UAC)
If you use an external USB hard drive for your imported KMA files, the Songs Database will NOT find your files unless UAC is disabled. This is a Microsoft Access Database tool limitation, not a Hoster bug. The majority of Hoster users run with UAC disabled and have not reported any problems.
Also, Vista housekeeping tasks can interrupt your show at any time unless you disable UAC.
- Left click the Start Menu
- Left click Control Panel
- Double (left) click User Accounts
- Left click the bottom item that states Turn User Account control on or off
- When the dialog comes up stating Windows needs your permission to continue click Continue
- Now un-check the check box beside Use User Account Control (UAC) to help protect your computer
- Now click Ok
- When asked to Restart, wait until you have done all the changes on this page, then restart.
POSSIBLE REQUIRED CHANGES
We say "possible" here because it depends on your computer and what types of files you want to play.
DONE - Change #6: Allow Windows Media Player to Play Local Files
It must be set as below or Video files will not play at all.
- Open Internet Explorer
- Left click the Tools Menu at the far Right Side
- Left click Internet Options
- Left click the Advanced tab
- Scroll down to the Security section
- Left click Allow active content to run in files on My Computer and Allow active content from CDs to run on My Computer
- Restart Vista now or after installing Hoster 4
DONE - Change #7: Install Video Codecs
You need to install Video Codecs on your computer to beable to play different types of Video files in Hoster.
- Download the Video Codec Pack from: HERE
- Make sure that you click on where it states: Download [K-Lite Codec Pack X.xx FULL] where X.xx is the version number.
- Save this file to your computer and then double click on it to run it, Follow the onscreen instructions.
- Once installed, you will beable to play video files in Hoster.
DONE - Change #8: Enable Dual Display
- Press the Windows Key, bottom left of the spacebar (Windows Flag) and the letter P key at the same time.
- You will then see 4 boxes pop up that you can click with your mouse. Left click on Extend, this should now turn on your extended monitor.
Install At Least 2GB Computer RAM
With Windows 7 and Hoster 4.xx with 10,000+ songs in your Songs Database, your computer needs at least 2GB RAM to run safely and reliably. With insufficient RAM, you may be importing disc 670 and weird bad things start happening... for no apparent reason... out of RAM!
Processor Speed Should Be At Least 1.3GHz
Hoster 4.x requires at least 1.3GHz to safely run all the new features. If you have a tightly designed Laptop or Shuttle computer, you may not be able to buy and install a faster processor as the Power Supply may be insufficient for an upgrade. However... adding a faster processor MAY or MAY NOT require more power. If you don't know, you need to find technical help to do this for you. With parts and labor, it may be cheaper to replace the computer.
Hard Drive Free Space
Most users don't know that Windows REQUIRES free hard drive space to perform "housekeeping" tasks to run reliably. Some experts say you need 25% free hard drive space, but at least 10% would be a minimum. If you have a 100GB drive, you need at least 10-25GB free. With a 250GB drive, you need 25-60GB free. If you see your hard drive light flashing a lot after 5 seconds when a new song starts playing, your drive may be "thrashing" due to not having enough free space. If you see this, add another USB external 1 Terabyte hard drive and copy your karaoke, audio, and videos files to it so your C: drive has more free space.